Video: Add Jobs; Create jobs in bulk
Jobs - View, Add and Edit Jobs
You can bulk-create any type of job and use the range of filters to select which clients the jobs will be created for. You can narrow the list of bulk-created jobs according to specific fields, for example client type, or any dynamic fields you created in Contacts.
Bulk-create General jobs for all your clients and set filters to All. A General job allows you to record small tasks such as phone calls, emails and newsletters.
When you bulk-create jobs they will be marked as such on the Jobs and Job Details pages.

- Click Jobs > Jobs.
- Click Add Jobs in Bulk.
- Specify the Job Settings:
- Select the required Job Type.
- If you are bulk-creating Annual Accounts jobs, some additional options will display. You can use these to create annual accounts jobs for the selected FINANCIAL year using the client's Tax Year End to set the default Period Ended, and the client's annual accounts month to set the Target End Date.
- Use the Calendar button
 to select the Period Ended date, if required.
to select the Period Ended date, if required. - You have the option to default this date to the contact's Tax Year End, as set in the client's record.
- The Tax Year End represents the financial year end for the client.
- Use the Calendar button
 to select the Target End Date for the jobs, if required.
to select the Target End Date for the jobs, if required. - You have the option to default this date to the contact's Annual Accounts Month, which is the month you have set aside to work on the client's AA job, as set in the client's record.
- Specify agreed fees or budget total, unless you have specified agreed fees in the client records.
- Change the default status for the new jobs.
- Select the Automatically set the job status check box, if you want the job status set to Allocated when resources are assigned.
- If you are bulk-creating your annual accounts jobs, clear this selection to keep the initial job status as Not Yet In.
- Enter any additional details about the job in the Job Details field provided.
- Select the Do not create a new job... check box, if you want to avoid the possibility of duplicate jobs in the system.
- Use the Contact Filters to further narrow the jobs created.
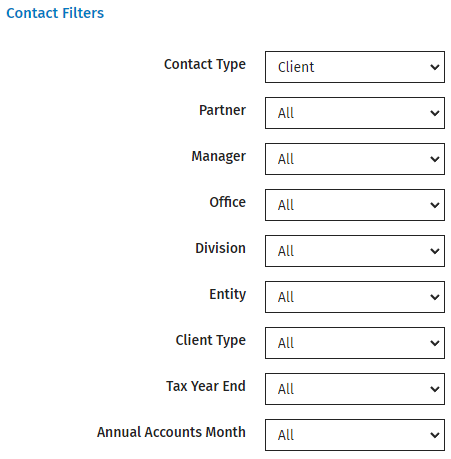
- Use the Dynamic Field Filters. The list displayed will depend on how many dynamic fields of type Yes/No you have created in the Contacts settings.

- Click Next - you will see a list of all the clients that meet the filtering criteria.
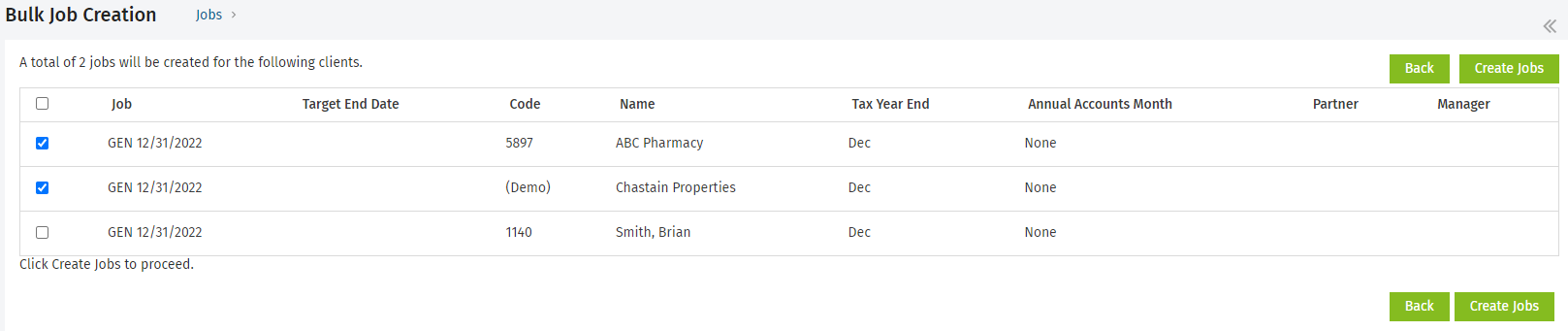
- Clear the check boxes for any clients you do NOT wish to create jobs for, if applicable.
- Click Back to change any of your previous selections before proceeding with the bulk job creation, if required.
- Click Create Jobs to bulk-create the jobs according to your selections.
- Click Finish.